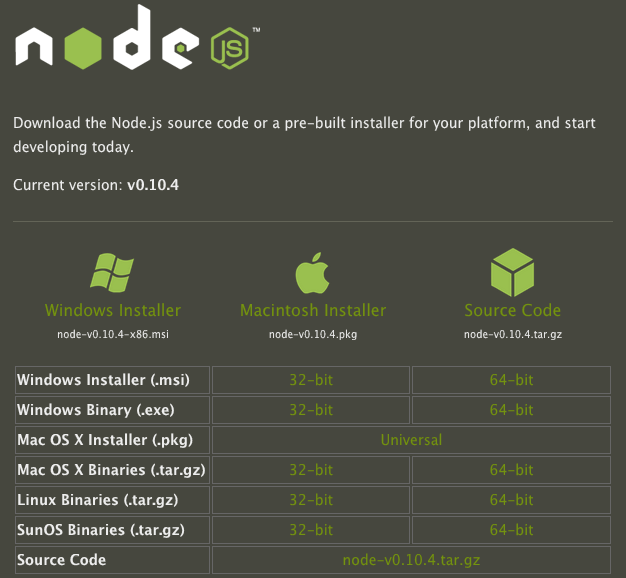Install Node.Js Ubuntu Terminal
Install Node. js Ubuntu Terminal For WindowsTermux. Termux is an Android terminal emulator and Linux environment app that. A minimal base system is installed automatically. APT package manager. Install Node.js Ubuntu Terminal Color' title='Install Node.js Ubuntu Terminal Color' />Read the wiki to learn more. Secure. Access remote servers using the ssh client from Open. SSH. Termux combines standard packages. Feature packed. Take your pick between Bash, fish or Zsh and nano, Emacs or Vim. Grep through your. SMS inbox. Access API endpoints with curl and use rsync to store backups of. Customizable. Install what you want through the APT package management system known from Debian. Ubuntu GNULinux. Why not start with installing Git and syncing your dotfilesExplorable. Have you ever sat on a bus and wondered exactly which arguments tar accepts Packages available in Termux are the same as those on Mac and Linux install man pages on your. Ive found numerous installation instructions for Node. Im not a super sys admin but I can get around. I have yum on the system. Builtin package manager. Search for and install new packages or start creating your ownall from within Atom. Shinobi is the Open Source CCTV software written in Node. JS. Designed with multiple account system, Streams by WebSocket, and Save to WebM and MP4. Shinobi can record. In this guide, we shall take a look at how you can install the latest version of Nodejs and NPM in RHEL, CentOS, Fedora, Debian, Ubuntu and Mint distributions. With batteries included. Can you imagine a more powerful yet elegant pocket calculator than a readline powered Python console Up to date versions of Perl, Python, Ruby and Node. Ready to scale up. Connect a Bluetooth keyboard and hook up your device to an external display if you need to Termux supports. Tinkerable. Develop by compiling C files with Clang and build your own projects. CMake and pkg config. Install Node. js Ubuntu Terminal RestartBoth GDB and strace are available if you get stuck and need to debug. So, I have Node. js installed and now when I tried to install Mongoosejs I got an error telling me that I dont have the needed version of Node. I have v0. 4. 11 and. Guide to Installing Node. Raspberry Pi. This article has been updated to cover the installation of the latest version of Node at the time of this writing which is Node 8. In this installment of our LTM Learning through Making series of Node. Node up and running on a Raspberry Pi 3 or Pi 2. With the Raspberry Pi 3, you wont need to buy a separate USB Wi Fi adapter. Im focusing on the Raspberry Pi 3Pi 2 rather than older versions such as the Raspberry Pi B since these are the latest models at the time of this writing. The Raspberry Pi 3, for example, sports a 1. GHz quad core ARMv. GB of RAM versus the Raspberry Pi 1 Model Bs 7. MHz single core ARMv. MB RAM. The instructions provided here are for installing Node. Pi 3 ARMv. 8 or Pi 2 ARMv. ARMv. 6 chip such as the Raspberry Pi 1 Model B, Raspberry Pi Model B or the Raspberry Pi Zero. A majority of this installation guide should still prove useful for other Raspberry Pi systems besides the Pi 3 and Pi 2 however, the final steps focused on the installation of Node. ARMv. 6 architecture. This tutorial is useful for anyone wishing to successfully install a Raspberry Pi 3Pi 2 system, even if they are not interested in Node. Node. js installation happens in the final steps of the tutorial. But, why would you not want to install Node. Lets get started Table of Contents. Hardware Needed. If you dont currently own a Raspberry Pi, the easiest way to get started is to buy a starter kit such as this one on Amazon Well need the following items to get rolling Once you have gathered the needed hardware, we are ready to bring our Ras. Pi machine to life Write Raspbian Image to SD Card. We will be running Raspbian which is a free operating system based on Debian Linux and optimized for the Ras. Pi. Here we go Download the latest Raspbian image from https www. Be sure to download the full version rather than the lite version. The download is a zip file that is about 1. GB so it may take some time to download depending on the speed of your Internet connection. Automatic Transmission Animation. Insert the micro. SD card into the SD adapter as shown in the Samsung sample picture above. Insert the SD adapter in the SD card reader on your laptopdesktop. Make sure it is seated well in the connection. Launch Windows Explorer and verify that the SD card registers as a drive on your system. Make a note of the drive letter as you will need it soon. Download and install Etcher. Etcher is a cross platform Windows, OS X, Linux tool for flashing images to SD cards. It has many nice features including a simple user interface, the ability to flash an image without unzipping the zip file, and a validation step to verify the SD card image was written correctly to the SD card. As an alternative for Windows users, you can use Win. Disk Imager since it also provides the ability to read an SD card and create an image file which is handy for creating snapshots of Raspberry Pi systems that can flashed back to an SD card later if needed. For Win. 32 Disk Imager, you will need to first unzip the downloaded zip file before burning the. SD card. Launch Etcher. Be patient as Etcher takes a number of seconds to launch. When launched, the interface will look something like this Click the Select image button and navigate to the Raspbian zip file that you downloaded. It does NOT need to be unzipped before flashing. Click the Select drive button to specify the target device location of the SD card. WARNING Be sure you choose the right target device or you will write the image to another drive on your system and this will not be good. Click the Flash button to write the image to your SD card. If you are running Windows, you may be presented with a security prompt regarding making changes to your device. If so, click Yes to proceed. After the image is written to the SD card and verified, Etcher will automatically dismount your SD card so it can be safely removed. Remove the SD adapter from your laptopdesktop, and remove the micro. SD card from the SD adapter. Prep the Hardware. The Tech Brick Caf has a nice overview picture of the various parts of the Ras. Pi 2 here Ras. Pi 3 looks very similar that may help you in this section. Lets get this little SBC single board computer ready to boot Here are the steps Insert the micro. SD card into the Ras. Pi. Turn the Ras. Pi upside down. The micro. SD card slot is located on the side opposite of the USB ports. This short video explains the process well. Connect the USB keyboard and mouse. Connect the HDMI cable. Connect the USB Wi Fi adapter or Ethernet connection if you are not using Wi Fi This step is not necessary if you are using a Raspberry Pi 3 which has on board Wi Fi. Connect the power supply You will see the Ras. Pi lights come on and power up. You should now see Raspbian booting on the screen. Hooray Configure the Ras. Pi. We first need to make a few changes to the Ras. Pi to for the purpose of optimization and personalizing it for our use. To get started, launch Raspberry Pi Configuration which is located in the Menu under Preferences. This will launch the Raspberry Pi Configuration utility, a handy graphical version of the console based raspi config program that was used for many years to configure the Ras. Pi and is actually still used behind the scenes by this graphical version. This will launch the following window Lets start configuring Expand Filesystem click this button to expand the filesystem. This ensures that all of the SD card storage is available to Raspbian. Optional Change Password from a security perspective, its a good idea to change the default password for the pi user. Just make sure you dont forget it. Hostname if you prefer less typing when connecting remotely explained later, you can change the host name from raspberrypi to something shorter such as raspi. Localization. The Raspberry Pi is the brilliant brainchild from our friends in the UK. If you are not from the UK, you will need to change some of the localization settings. For example, some of the keys on your keyboard may not work as expected. Here are the changes I made to make my Ras. Pi feel at home in San Diego First, click on the Localisation tab Click the Set Locale button to change your locale as appropriate and then click OK. Mine looks like this after making the changes Click the Set Timezone button to set your timezone and then click OK. Click the Set Keyboard button to set your keyboard as appropriate and then click OK. Heres mine Finally, click the Set Wi. Fi Country button and change as needed. This dialog box presents a large list of countries. Use the arrow keys on your keyboard to scroll through the list to find your country and then click OK. After completing these configuration steps, click OK to exit the Raspberry Pi Configuration program. The Ras. Pi will then let you know that it needs to reboot to activate the changes you just made. Reboot it now. Configure Wi Fi. After the Ras. Pi reboots, we are ready to get Wi Fi up and running to get on the network. Were now ready to move on and ensure our system is up to date with security patches. Apply Raspbian Updates. We will first run the apt update command. This command will not actually update any software on the system, but will download the latest package lists from the software repositories so that Raspbian will be aware of all new software available along with dependencies. Issue the following command at the prompt sudo apt update.